Learning to use Python Classes by Creating a Game
Posted on Wed 08 February 2023 in Python
This tutorial demonstrates object-oriented programming and Python classes.
I think that most people learn best when working on a practical project, so I will show readers how to build a simple game that they can share with their friends and family. While building the program, I demonstrate the types of problems solved by using Python classes and I use Python classes to build and manage multiple game elements.
I assume the reader has already learned the basics of Python programming.
Python Classes
A Python class is a type of Python object used in object-oriented programming. Programmers create new objects by instantiating, or calling, classes. Each class also contains an initialization function, called a constructor, that defines the initial state of the instance, based on code defined in the constructor function and any data that may be passed into the class, when it is instantiated.
Each instance of a class is a unique object that may contain variables, called data attributes, and functions, called methods. You may then use or modify those instances' attributes and methods in your programs.
To demonstrate using Python classes, this tutorial will show you how to build a game using Python and the Pyxel framework. You will use Python classes and learn fundamental object-oriented programming concepts such as inheritance.1
The Pyxel Framework
Pyxel is a retro game engine for Python. I chose Pyxel for this tutorial because it takes only a few minutes to learn enough about Pyxel to build a simple game or animation.
Pyxel enables programmers to develop pixel-based games similar to video games from the 1980s and early 1990s. Pyxel provides a set of functions that do most of the work of managing the game loop, displaying graphics, and playing sounds. Pyxel also offers the Pyxel Editor: an all-in-one solution for creating sprites, tiles, tile maps, sounds, and music for Pyxel games.
The Pyxel web page contains everything you need to know about using Pyxel and the Pyxel Editor. It will take about ten minutes to read the documentation.
Please stop here and read the Pyxel documentation. Then, continue with this tutorial.
If you would like to spend more time learning about Pyxel, you may look at the resources listed at the end of this post.
Install Pyxel and create an environment
To work with Pyxel and follow the examples in this post, first create a Python virtual environment and install Pyxel in that environment. Then, install the Pyxel example files so you can re-use some of the assets from the examples in this tutorial. Execute the following commands: 2
$ mkdir learn_pyxel
$ cd learn_pyxel
$ python3 -m venv env
$ source ./env/bin/activate
$ pip install pyxel
Copy the Pyxel example files to the project folder:
$ pyxel copy_examples
List the contents of the learn_pyxel directory:
$ ls
env pyxel_examples
Pyxel resource files
Some example game resource files, which contain game assets such as sprites, tiles, tile maps, sounds, and music, are stored in the pyxel_examples/assets directory. Pyxel resource files have the file extension, .pyxres.
$ ls -1 pyxel_examples/assets
cat_16x16.png
jump_game.pyxres
noguchi_128x128.png
offscreen.pyxres
platformer.pyxres
pyxel_logo_38x16.png
sample.pyxres
tileset_24x32.png
In the examples below, use the assets in the platformer.pyxres file because it contains a simple set of sprites.
Create a new folder for your first game project and copy the resource file into your project folder:
$ mkdir first_game
$ cp pyxel_examples/assets/platformer.pyxres first_game
$ cd first_game
The Pyxel Editor
You can view the resource file in the Pyxel Editor using the following Pyxel command:
$ pyxel edit platformer.pyxres
You should see a new window appear on your desktop that looks like the image below:
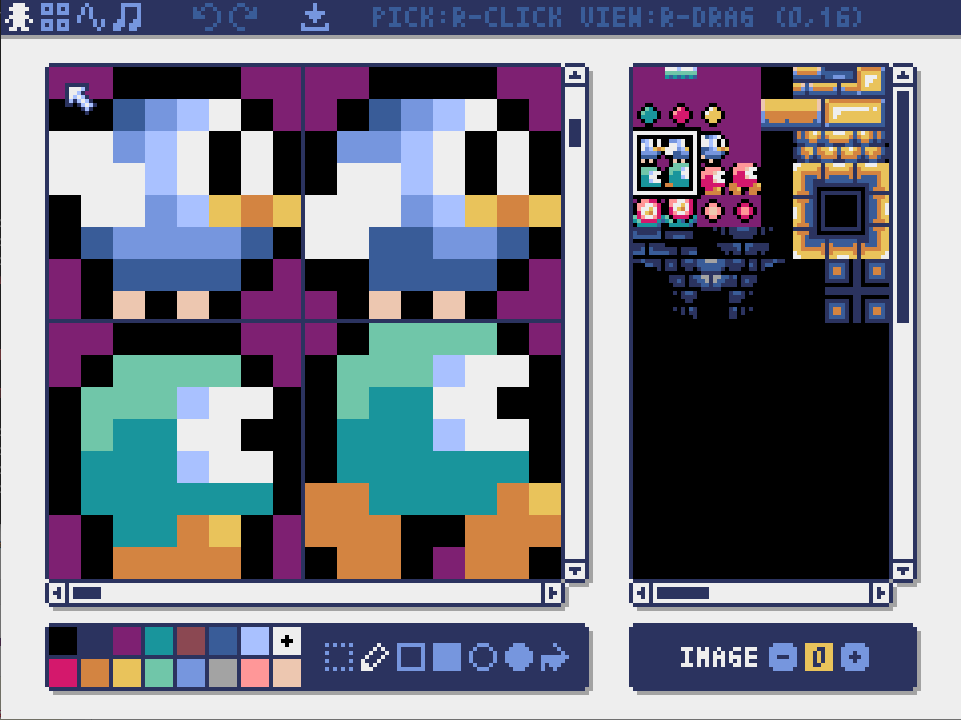
This is the Pyxel Editor. It is displaying the contents of the platformer.pyxres file. You may use it to view and create sprites, tiles, tile maps, sounds, and music for Pyxel games.
This tutorial focuses mostly on Python programming and using Python classes. It will not cover how to use the Pyxel Editor to create new game assets. In this tutorial, you will use the Pyxel Editor to find existing game assets in the existing platformer.pyxres resource file. 3
Quit the editor by pressing the Escape key.
First Pyxel program
First, write the program in the procedural style so you can contrast this version to a program written in the object-oriented style, later.
Create a small, procedural Pyxel program that displays an animation of a bird flapping its wings.
The bird sprite
Re-use the bird sprites in the resource file platformer.pyxres. The three bird sprites are on Image 0 and are in (x, y) positions (0, 16), (8, 16), and (16, 16). Each sprite is eight pixels high, eight pixels wide, and shows the bird in a different animated position.
Pyxel window
First, import the pyxel module, initialize the screen size and frame rate (per second), and load the Pyxel resource file platformer.pyxres:
import pyxel
pyxel.init(64, 32, fps=30)
pyxel.load("platformer.pyxres")
Next, create the update and draw functions required by the Pyxel framework and pass them into the pyxel.run function, which manages the game loop:
def update():
pass
def draw():
pass
pyxel.run(update, draw)
If you were to save and run this program right now, you would see a new window is created that is twice as wide as it is tall. The window contains nothing because we did not define anything in the draw function.
Quit the program by pressing the Escape key.
First sprite
To display one of the bird sprites, change the draw function to the following:
def draw():
pyxel.cls(6)
pyxel.blt(28, 12, 0, 0, 16, 8, 8)
See the Pyxel Graphics documentation for a description of the pyxel.cls() function, which clears the screen and replaces everything with a specified color, and the pyxel.blt() function, which copies a bitmap area from the resource file and places is in the Pyxel game screen. If you save and run the program now, you will see the eight by eight-pyxel bird sprite appears on the screen. This sprite was copied from an eight by eight-pixel area starting at x and y coordinates 0 and 16 in the resource file's Image 0. On the game screen, the upper right corner of the sprite is placed at x and y coordinates of 28 and 12 on the screen, making it appear like the bird is centered in the screen.
The pyxel.blt() function has an optional parameter that lets you specify a transparent color on the sprite so it looks better on various backgrounds. In this case, the sprite's background color is color number 2. Add that parameter to the pyxel.blt function, as shown below:
def draw():
pyxel.cls(6)
pyxel.blt(28, 12, 0, 0, 16, 8, 8, 2)
If you save and run the program now, you will see a window similar to the one below:
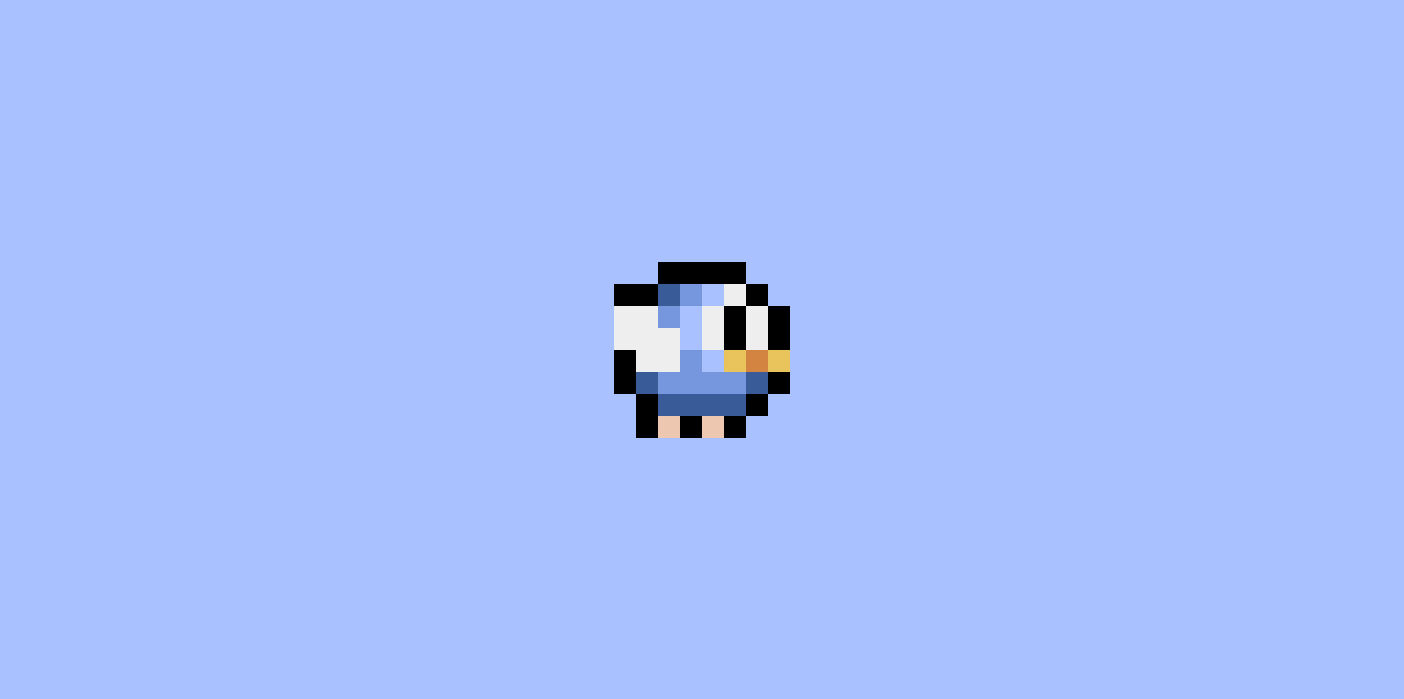
Sprite animation
Now, animate the bird by changing which sprite image is displayed in each frame. Since the three bird sprites are all in a line whose top edge is 16 pixels down from the top of Image 0 in the Pyxel resource file, we just to change the value for the x-position of each sprite in the pyxel.blt function.
The usual place to store logic that updates the positions or properties of game elements is the update function.
Change the update function to the following:
def update():
sprite_u = 8 * (pyxel.frame_count % 3)
The pyxel.frame_count increments by one each time Pyxel runs through the game loop. The modulo operator returns the remainder of division so will result in a value of 0, 1, or 2, depending on the frame count. Multiply that by eight and you get a sprite_u value of 0, 8, or 16 depending on the frame.
Replace the sprite hard-coded x value in pyxel.blt function in the play function with the sprite_u variable.
def draw():
pyxel.cls(6)
pyxel.blt(28, 12, 0, sprite_u, 16, 8, 8, 2)
When you save and run the program, you see the first problem you need to solve: Python stops the program with an error because the variable sprite_u is not available outside the scope of the update and draw functions.
Now, you are at the point where you have to choose between managing global variables in a program, or using classes.
Global variables
One way to make a variable assigned in a function available to other functions, and to the main program, is to explicitly define it to be a global variable, using the global keyword. Global variable may be used in the main program's namespace and in any function that declares them.
Change the update and draw functions as shown below:
def update():
global sprite_u
sprite_u = 8 * (pyxel.frame_count % 3)
def draw():
global sprite_u
pyxel.cls(6)
pyxel.blt(28, 12, 0, sprite_u, 16, 8, 8, 2)
As shown above, you declared the sprite_u variable to be a global variable in both functions. This solves the problem for now, but global variables will become difficult to manage as the program gets more complex. Generally, programmers do not want to use global variables to store program state. 4
Now the program runs, the variable sprite_u can be assigned in the update function and its value can be read in the draw function.
Changing the speed of sprites
However, the animation is moving too fast. We could reduce the animation speed by lowering the game's frame rate but that is not the best solution.
Managing the speed of game elements relative to the game frame rate is one of the first problems you need to solve in game development. One solution is to create yet another global variable that tracks the sprite frame index.
Increment the global frame index variable once every ten frames. When the frame index has incremented to 3, reset it to zero so it can continue to be used to calculate the sprite animations. For example:
animation_index = 0
def update():
global sprite_u
global animation_index
if pyxel.frame_count % 10 == 0:
if animation_index > 2:
animation_index = 0
sprite_u = 8 * animation_index
animation_index += 1
Note that you had to assign a value to the animation_index variable in the main body of the program because you must assign a Python variable before you use it. This is OK because, after it the variable is initially assigned, that initialization code does not run again. The Pyxel framework only runs code that is inside the update and draw functions during the game.
After you save and run the program, the sprite_u variable iterates between 0, 8, 16, and back to 0 every ten frames, or third of a second.
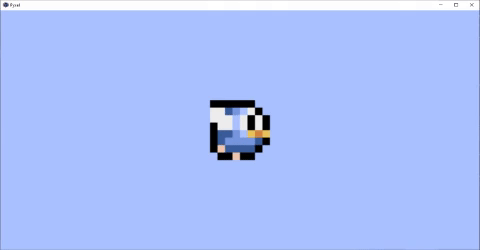
You will use this algorithm multiple times when you have different sprites moving at different speeds. You can imagine how complex it will get if you have to manage it with global variables.
Using classes in a Pyxel program
In many cases, Python classes make it easier to organize and use data in your program. This is evident when we compare the examples above, written in a procedural style, with the examples below, written in an object-oriented style.
The Pyxel documentation recommends that you wrap pyxel code in a class so developers can avoid using global variables to pass data from the update() function to the draw() function in a Pyxel program. If the Pyxel code is wrapped in a class, one can store data in the object instance created when the class is called. That data can be accessed by the rest of the program.
The Pyxel App class
Refactor the first Pyxel program you previously wrote into an program that places the program logic in a class named App. See the example below:
import pyxel
class App:
def __init__(self):
pyxel.init(64, 32, fps=30)
pyxel.load("platformer.pyxres")
self.animation_index = 0
pyxel.run(self.update, self.draw)
def update(self):
if pyxel.frame_count % 10 == 0:
if self.animation_index > 2:
self.animation_index = 0
self.sprite_u = 8 * self.animation_index
self.animation_index += 1
def draw(self):
pyxel.cls(6)
pyxel.blt(28, 12, 0, self.sprite_u, 16, 8, 8, 2)
App()
You defined a class named App. In it, you defined the constructor method, named init, which initializes an instance of the App class in a known state. Since the class does not have any parameters, other than the self parameter, the initial state will be the same in every time the class is called, or instantiated. The program calls the class when it is run.
The Self object
The self object represents the instance of the class that will be created when it is instantiated, or called. This object is passed into every method in the class so that all variables in the class are accessible to all the class's methods, such as the update and draw methods. This eliminates the need for global variables because all variables are now attributes of the self object.
Multiple sprites
You realize another benefit of using classes when you create multiple instances of a class. For example, you can define a Sprite class, which separates all the logic and data associated with the bird sprites from the main program, and create multiple instances of birds on the screen, each with its own position data.
import pyxel
class Sprite:
def __init__(self, x, y, index):
self.sprite_x = x
self.sprite_y = y
self.animation_index = index
def update(self):
if pyxel.frame_count % 10 == 0:
if self.animation_index > 2:
self.animation_index = 0
self.sprite_u = 8 * self.animation_index
self.animation_index += 1
def draw(self):
pyxel.blt(self.sprite_x, self.sprite_y, 0, self.sprite_u, 16, 8, 8, 2)
We could further extend the Sprite class to include methods that change its position on the screen as time passes and to detect and respond to other game elements. All the information about position, speed, animation is managed separately by each instance of the Sprite class so it is possible to manage many birds in the same program.
The App class is now simplified because it does not need to manage the state of each bird sprite. You are beginning to see the benefits of information hiding, which we will discuss more later. When the App class is called, it's initialization method instantiates two bird sprite objects by twice calling the Sprite class with different parameters. Then we just call the bird sprite objects' update and draw methods in the App class during each game loop cycle, or frame.
class App:
def __init__(self):
pyxel.init(64, 32, fps=30)
pyxel.load("platformer.pyxres")
self.bird1 = Sprite(6,6,0)
self.bird2 = Sprite(28,12,1)
pyxel.run(self.update, self.draw)
def update(self):
self.bird1.update()
self.bird2.update()
def draw(self):
pyxel.cls(6)
self.bird1.draw()
self.bird2.draw()
App()
You see in the example above, each bird object is initialized with data parameters representing its x and y coordinates on the game screen, and with the animation index. When you run the program, you see two birds on the screen in different locations, with each bird seeming to flap it's wings at different times because each bird starts its animation sequence at a different frame set by the animation index.
Many moving sprites
You can easily add yet another bird, with its own position and animation index, with just one line of code in each of the App class's constructor, update and draw methods. Or, you could add a for loop that creates hundreds of bird sprites and saves them in a list. Then, you could update and draw those sprites by iterating through the sprite list in each of the update and draw methods.
For example, if we change the App class as shown below, we can generate a dozen bird sprites in random locations on the screen:
class App:
def __init__(self):
pyxel.init(64, 32, fps=30)
pyxel.load("platformer.pyxres")
self.sprite_list = []
for i in range(12):
a = pyxel.rndi(0,56)
b = pyxel.rndi(0,24)
c = pyxel.rndi(0,2)
self.sprite_list.append(Sprite(a, b, c))
pyxel.run(self.update, self.draw)
def update(self):
for i in range(12):
self.sprite_list[i].update()
def draw(self):
pyxel.cls(6)
for i in range(12):
self.sprite_list[i].draw()
App()
Running the program shows twelve bird sprites in random locations around the screen, all flapping their wings independently and slowly moving around.
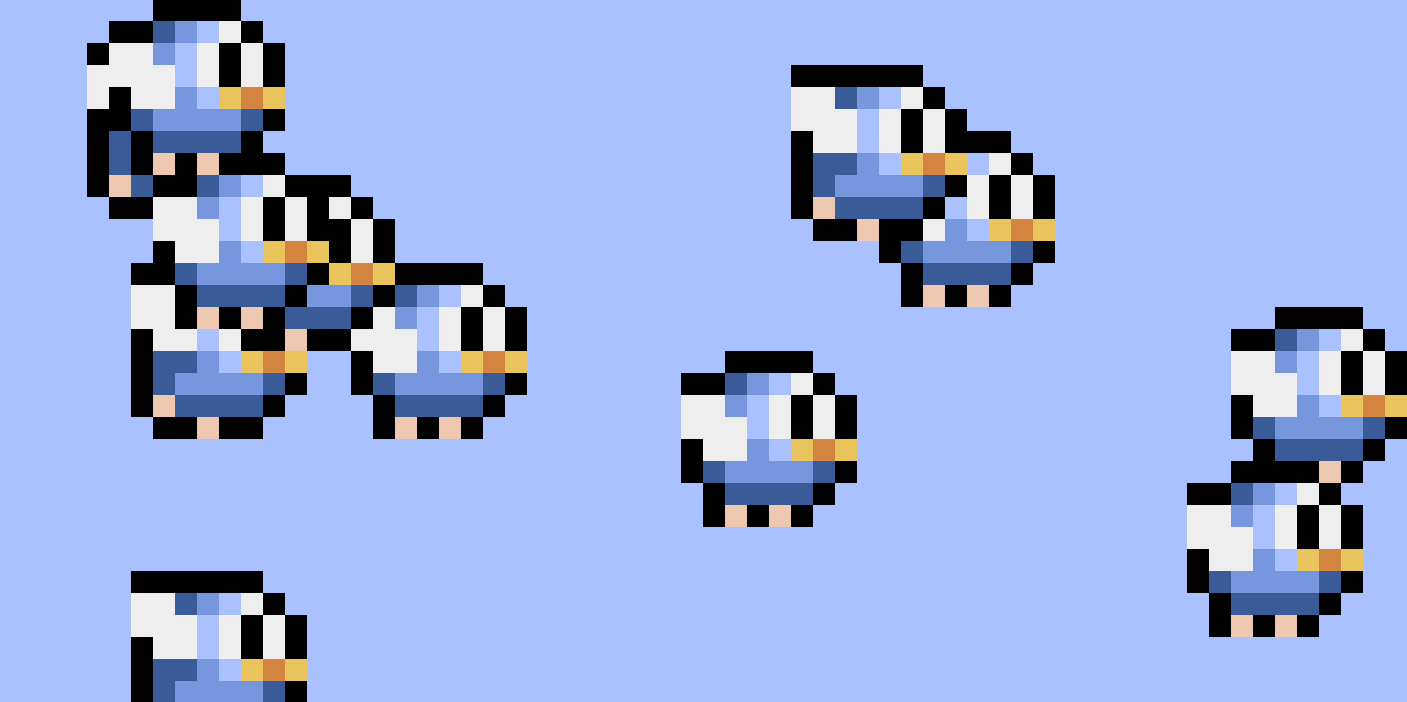
The Sprite class can be modified to change the behavior of the bird sprites without changing the rest of the program code. For example, make the bird sprites move:
class Sprite:
def __init__(self, x, y, index):
self.sprite_x = x
self.sprite_y = y
self.animation_index = index
def move(self):
self.sprite_x += pyxel.rndi(-1,1)
self.sprite_y += pyxel.rndi(-1,1)
def animate(self):
if self.animation_index > 2:
self.animation_index = 0
self.sprite_u = 8 * self.animation_index
self.animation_index += 1
def update(self):
if pyxel.frame_count % 10 == 0:
self.animate()
self.move()
def draw(self):
pyxel.blt(self.sprite_x, self.sprite_y, 0, self.sprite_u, 16, 8, 8, 2)
In this case, you added a move method that changes the bird sprite's x and y coordinates by one pixel in a random direction. Then you moved the sprite animation code from the update method into its own animate method. Finally, you called the animate and move methods in the modified update method.
You did not need to modify the main application class, App, to change the behavior of all the bird sprites. You may be starting to see how Python classes and object-oriented programming enable programmers to build objects that can hide information from each other so that the code in one object does not need to know about all the code and data in another object.
Information hiding
Information-hiding makes it easier for multiple programmers to work together on the same project.
Information hiding is also called encapsulation. It is usually accomplished by breaking a large program up into smaller files, called modules. Programmers who are working together agree on how code in one module can access code in another module. This agreement is called an interface. As long as you do not change a module's interface, you can add or change the rest of the code to improve the functionality of your module, without negatively impacting the functionality of your colleagues' code.
For example, you can split your current program into two files, or modules, named sprites.py and game.py. The sprites.py file contains all the code for the Sprite class, and the game.py file contains all the main program code, including the Pyxel App class.
The game.py module
To make it clear how we can limit what the main program needs to know about each sprite, modify the code in each file so that all the logic related to positioning and animating the sprites is in the Sprite class in the sprites.py module.
First, you need to import the Sprite class from the sprites.py module.
import pyxel
from sprites import Sprite
Then, simplify the App class so it no longer needs to know the position and animation index of each sprite. In it's constructor, the App object instantiates new sprites simply by calling the Sprite class and appending the returned sprite objects to a list. All the code that randomly assigns position and animation index will be encapsulated inside the Sprite class and the actual values for those attributes, which are different for each sprite object, will be managed and updated within each sprite object.
class App:
def __init__(self):
pyxel.init(64, 32, fps=30)
pyxel.load("platformer.pyxres")
self.sprite_list = []
for _ in range(12):
self.sprite_list.append(Sprite())
pyxel.run(self.update, self.draw)
Simplify the main game logic so it just instantiates new sprite objects and calls each sprite's update and draw methods during the game loop.
def update(self):
for i in range(12):
self.sprite_list[i].update()
def draw(self):
pyxel.cls(6)
for i in range(12):
self.sprite_list[i].draw()
App()
Now, whomever maintains the game.py file can concentrate on adding and removing sprites. The game.py module developer can add game features like different screens or interesting backgrounds while leaving the work of improving sprite animation and movement to another programmer who maintains the sprites.py module.
The sprites.py module
Modify the Sprite class in the sprites.py module so that it no longer accepts parameters. Add to the Sprite class's constructor method the code that assigns the initial position and animation index. To make the sprite class more customizable, add separate timers for animation and movement and express the timer values as variables, which become object attributes when the constructor runs, instead of hard-coded numbers.
Also, generalize the animation logic by creating an animation sequence containing sets of x and y coordinates pointing to the upper right corner of each sprite in the animation. Assign the sprite width and height to variables in the constructor. This will make is possible for programmers who use the Sprite class to customize it in their game program.
import pyxel
class Sprite:
def __init__(self):
self.x = pyxel.rndi(0,56)
self.y = pyxel.rndi(0,24)
self.w = 8
self.h = 8
self.col = 2
self.animate_interval = 10
self.move_interval = 25
self.animation = ( (16, 16), (0, 16), (8, 16), (0, 16) )
self.animation_index = pyxel.rndi(0,len(self.animation))
def move(self):
if pyxel.frame_count % self.move_interval == 0:
self.x += pyxel.rndi(-1,1)
self.y += pyxel.rndi(-1,1)
def animate(self):
if pyxel.frame_count % self.animate_interval == 0:
if self.animation_index == len(self.animation):
self.animation_index = 0
self.u, self.v = self.animation[self.animation_index]
self.animation_index += 1
def update(self):
self.animate()
self.move()
def draw(self):
pyxel.blt(self.x, self.y, 0, self.u, self.v, self.w, self.h, self.col)
When you run the game.py program you will see the same result as before: twelve bird sprites animating and moving around on the screen.
Inheritance
Inheritance is an object-oriented programming feature that enables you to add new types of sprites to your game program without modifying any code in the sprites.py file. You can build new classes based on existing classes where you inherit all the functionality of the base class and then add new code that changes some of the base class' attributes or methods in the new class.'
Find a new sprite
For example, in the game program, Add a new type of sprite taht looks like an ball that flashes different colors. Open the Pyxel resource file and find the three different-colored ball sprites:
$ pyxel edit platformer.pyxres
See that each ball sprite is six pixels wide and six pixels high, and that the green ball sprite is located at coordinates (1, 9), the red ball is located at coordinates (9, 9), and the yellow ball sprite is located at coordinates (17, 9). Quit the Pyxel Edit program and use the information you gathered to build a new sprite type.
The Ball class
You do not need to write a whole new class for the ball sprite. Build the new Ball class by inheriting all the attributes and methods from the Sprite class and then just change the sprite width, height, and animation sequence information in the Ball class constructor.
Insert the code below, which creates the new class. before the App class in the game.py file:
class Ball(Sprite):
def __init__(self):
super().__init__()
self.w = 6
self.h = 6
self.animation = ( (1, 9), (9, 9), (17, 9) )
self.animation_index = pyxel.rndi(0,len(self.animation))
The Ball class inherits the Sprite class's functionality by using the super built-in function to call the super class's constructor method in the new class's constructor.
The super function provides a general-purpose way to call the parent class's constructor method. It is recommended practice to use the super function instead of "hard coding" the Ball class's constructor with the statement, Sprite.__init__(self), which explicitly calls the Sprite class's constructor method.
Change the sprite list creation loop in the App class constructor to the following, which creates a list with twelve elements: six birds and six balls.
self.sprite_list = []
for _ in range(6):
self.sprite_list.append(Sprite())
self.sprite_list.append(Ball())
The new game.py file will look like the file below.
import pyxel
from sprites import Sprite
class Ball(Sprite):
def __init__(self):
super().__init__()
self.w = 6
self.h = 6
self.animation = ( (1, 9), (9, 9), (17, 9) )
self.animation_index = pyxel.rndi(0,len(self.animation))
class App:
def __init__(self):
pyxel.init(64, 32, fps=30)
pyxel.load("platformer.pyxres")
self.sprite_list = []
for _ in range(6):
self.sprite_list.append(Sprite())
self.sprite_list.append(Ball())
print(self.sprite_list)
pyxel.run(self.update, self.draw)
def update(self):
for i in range(12):
self.sprite_list[i].update()
def draw(self):
pyxel.cls(6)
for i in range(12):
self.sprite_list[i].draw()
App()
Python classes, and the concept of inheritance, enabled you to add a new sprite type with its own position data and its own animation and movement logic by adding just a few lines of code to your game program.
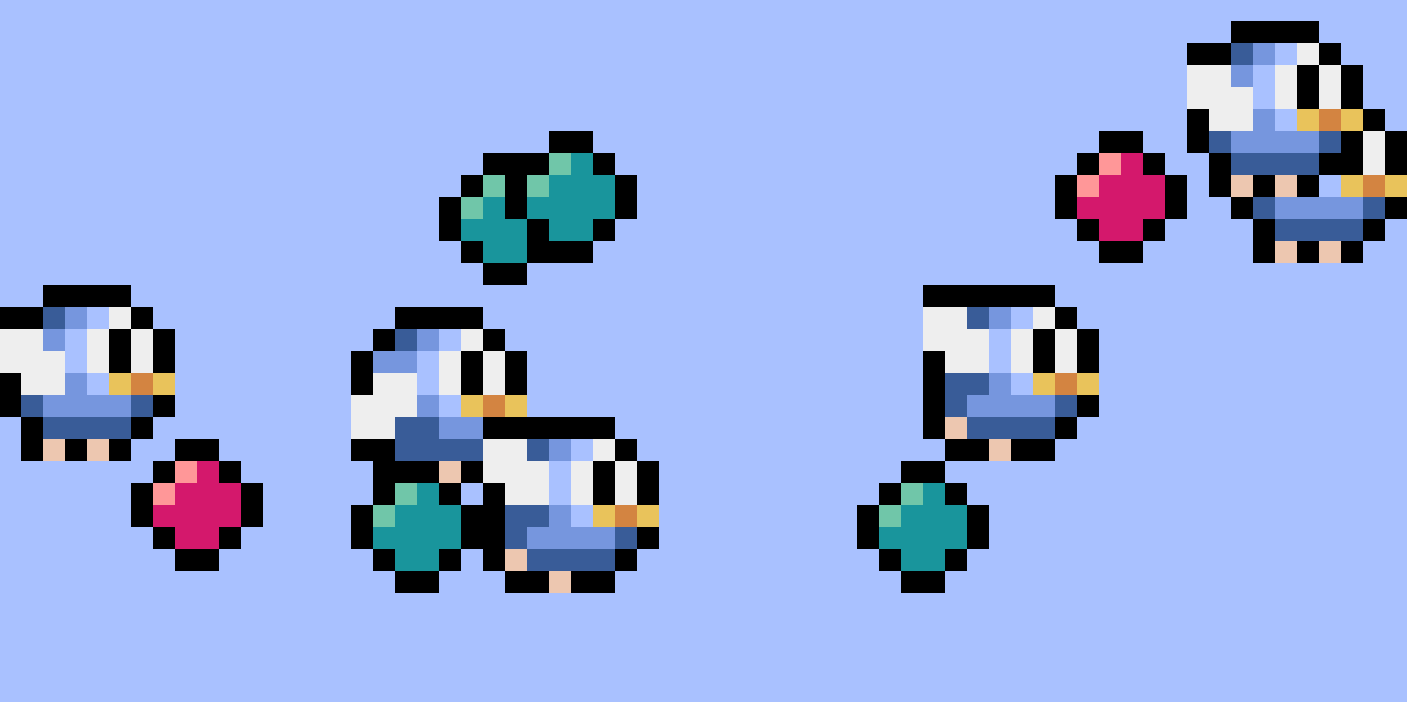
You did not need to ask the other programmer who maintains the sprites.py file to make any changes to their file. You can see how using classes can make reusing code easier and how classes support the concept of code re-use and customization, resulting in program simplification.
Conclusion
You built an object-oriented program using Python classes and used concepts like information-hiding, encapsulation, and code re-use that help make developing complex programs easier. You got a taste of what it would be like to work on a larger project with other programmers and how the concepts you exercised in this tutorial can help.
You also learned about building games using the Pyxel framework and created a simple game animation. if you are interested, you will find it relatively easy to add more functionality to the game such as user input and collision detection. For example, see the following link to download and run the source code for a full-featured bird-drop game I created by extending the work already started in this tutorial.
More information about Pyxel
If you would like to spend some more time learning about Pyxel after reading this tutorial, the following resources will help.
- Work through the official Pyxel examples. Pyxel's developer, Takashi Kitao, recommends working through the Pyxel examples in the following order: 1, 5, 3, 4, 2, 9, and 10.
- CaffeinatedTech produced a 2-hour video walking through the basics of Pyxel while building a snake game.
- Emanoel Barreiros wrote an excellent blog with nine posts about using Pyxel. The first post is in English and the remaining are in Portuguese but you can translate them in your web browser.
- Join the Pyxel community on the Pyxel Discord server, where you can find information and inspiration.
-
I ignore more complex object-oriented concepts such as composition and interfaces. Object inheritance is suitable for simple-to-intermediate complexity programs and is relatively easy to understand, compared to other object-oriented programming topics. It is also the correct way to manage the objects that the game creates in this tutorial because each subclass created has an "is a" relationship to its parent class. ↩
-
I use a PC running Linux in all the examples. If you are using a Mac or a PC, you will use slightly different commands to launch Python or to activate a Python virtual environment on your computer. ↩
-
If you want a good introduction to creating new game assets in the Pyxel Editor, see the 2-hour video walking through the basics of Pyxel, as referenced in the resources listed at the end of this post, . ↩
-
From Stack Overflow. A good set of reasons to avoid global variables is: global variables can be altered by any part of the code in the Python module, making it difficult to anticipate problems related to its use; global variables make it difficult to share your code with other developers and make code harder to debug and maintain; and, global variables may make it very difficult to use more advanced programming techniques like automated testing or thread-safe programming. ↩